Editor panel
Overview
The Front Matter panel allows you to perform most of the extension actions by just a click on the button, and it shows the SEO statuses of your title, description, and more.
InfoInitially, this panel was created to add tags and categories easily to your articles, as currently, VS Code multi-select is not optimal to use when having a lot of tags/categories.
To leverage most of the capabilities of the extension. SEO information and everyday actions like slug optimization, updating the date, and publish/drafting the article.
Using the panel
Once you installed the extension, you will notice a Front Matter icon on the activity bar (by default on the left side). Clicking this icon will open the Front Matter panel.
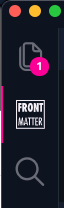
SEO status
Search Engine Optimization or simply SEO is very important to any site. The extension shows you more information about how well your article is written.
Supports the following:
- Title and description length validation
- Article length recommendation
- Keyword validation on title, description, slug, and content
- More content details
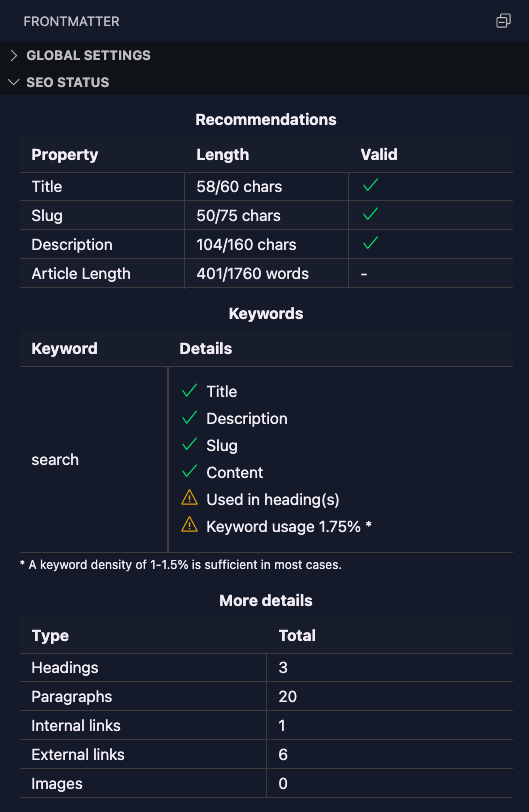
Settings
In case you want to change the SEO settings, you can use the following settings:
| Setting | Description | Default |
|---|---|---|
frontMatter.taxonomy.seoContentLength | Specifies the optimal minimum length for your articles. Between 1,760 words – 2,400 is the absolute ideal article length for SEO in 2021. (set to -1 to turn it off). | 1760 |
frontMatter.taxonomy.seoDescriptionField | Specifies the name of the SEO description field for your page. | description |
frontMatter.taxonomy.seoDescriptionLength | Specifies the optimal description length for SEO (set to -1 to turn it off). | 160 |
frontMatter.taxonomy.seoSlugLength | Specifies the optimal title length for SEO (set to -1 to turn it off). | 75 |
frontMatter.taxonomy.seoTitleField | Specifies the name of the title field for your page | title |
frontMatter.taxonomy.seoTitleLength | Specifies the optimal title length for SEO (set to -1 to turn it off). | 60 |
To discover your internal links, you can specify your base URL with the frontMatter.site.baseURL
setting.
Actions
When writing articles, there are always a couple of actions you need/want to perform. In this section, we provide you the most used/requested actions like:
- Optimizing the slug
- Setting the publishing date
- Setting the modified date
- Publish or revert to draft
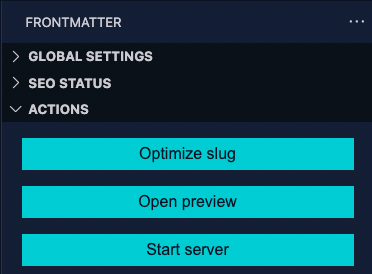
ImportantYou are able to add your own actions, more information about this you can read in our custom actions section.
InfoIn version
3.2.0a couple of actions were moved to the metadata section like changing the draft state and date time properties.
Disable/hide actions
In case you do not want to use all the actions, you can disable them by using the
frontMatter.panel.actions.disabled setting.
{
"frontMatter.panel.actions.disabled": [
"openDashboard",
"createContent",
"optimizeSlug",
"preview",
"openOnWebsite",
"startStopServer",
"customActions"
]
}Settings
The following settings are related to these actions:
frontMatter.preview.host: Specify the host URL (example:http://localhost:1313) to be used when opening the preview.frontMatter.taxonomy.slugPrefix: Specify a prefix for the slug.frontMatter.taxonomy.slugSuffix: Specify a suffix for the slug.frontMatter.taxonomy.alignFilename: Align the filename with the new slug when it gets generated.
Metadata
In the metadata section, you can manage the front matter of your Markdown file. This section is
fully customizable to your needs with our content type support.
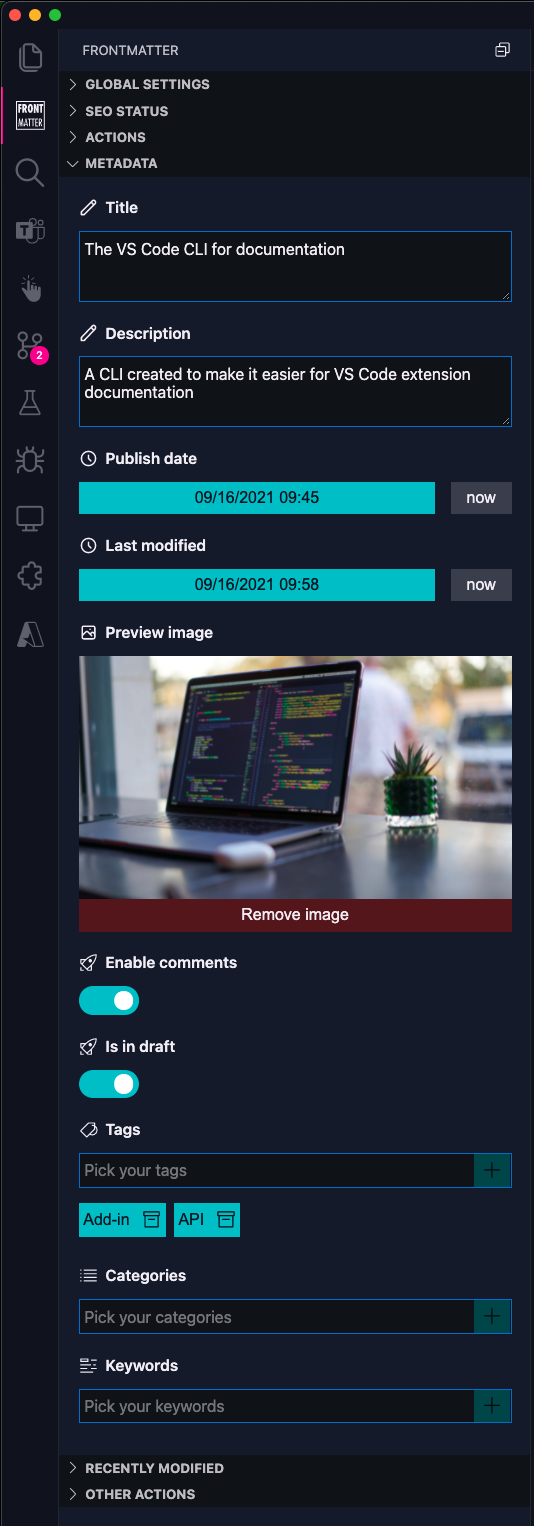
InfoMore information about content creation/content types/fields can be read at content creation section.
The tags and categories inputs allow you to insert known and unknown tags/categories. When an
unknown tag/category gets added, it will show a + sign that allows you to add it to your
configuration so that it will appear in the known tags/categories next time.
Content type actions
When Front Matter notices a difference between your content and the content type defined, it will show you a list of actions.
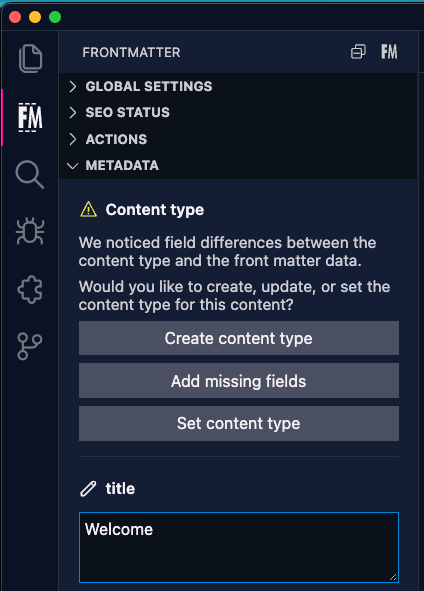
- Create content type: This will generate a new content type based on the fields in your front matter.
- Update missing fields: Adds the fields that are missing in your content type.
- Set content type: Allows you to set a content type (which you already defined) for your content.
Settings
frontMatter.panel.freeform: Specifies if you want to allow yourself from entering unknown tags/categories in the tag picker (when enabled, you will have the option to store them afterwards). Default:true.frontMatter.taxonomy.frontMatterType: Specify which Front Matter language you want to use. The extension supportsYAML(default),TOML, andJSON.
Recently modified
Navigate quickly to a recently modified file. In the recently modified section, the latest 10 modified files get shown.
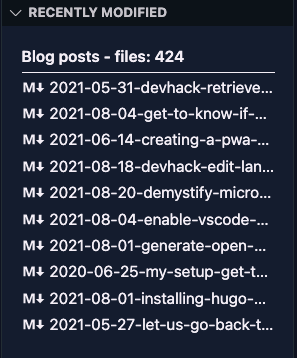
ImportantIn order to use this functionality, a registered content folder needs to be present. More information in our getting started section.
InfoThe recently modified section will also be shown when you have the panel open on other types of files.
Other actions
This section provides a couple of other useful actions, like opening the current project in your explorer/finder.
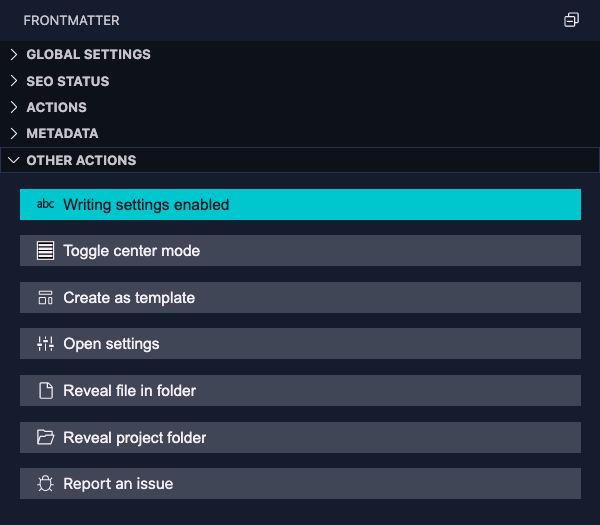
InfoThe
writing settings enabled / enable write settingsaction allows you to make Markdown specific changes to optimize the writing of your articles. It will change settings like thefontSize,lineHeight,wordWrap,lineNumbersand more.
InfoThe other actions section will also be shown when you have the panel open on other types of files.
Global settings
In this section of the panel, you can modify a couple of the useful settings to have close to hand.
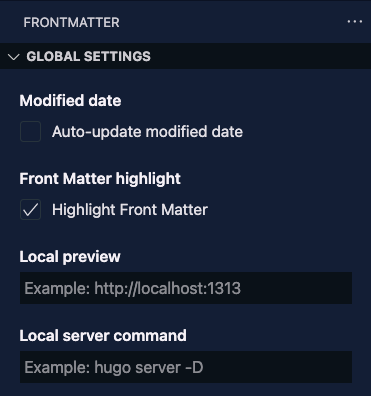
ImportantBy default, the global settings section is hidden, you need to create a view mode which holds the
panel.globalSettingspanel ID to show it.
InfoThe global settings section will also be shown when you have the panel open on other types of files.
Local server commandIf you already defined your framework or SSG via the
frontMatter.framework.idsetting, we provide a default start command for you. You can override this by providing your own start command. You can also change the start command in the frontMatter.framework.startCommand setting.
View modes
By default, Front Matter will show all its potential and functionalities to the end-user. As you do not always require all functionality, Front Matter allows you to create view modes.
You can define what functionality you want to show and use in a view mode.
The creation of a view mode can be done in the frontMatter.global.modes setting and the by default
activated mode, can be set in the frontMatter.global.activeMode setting.
You define a mode with an id and a set of features. The allowed features are the following:
Panel
panel.globalSettings: Show the global settings section.panel.gitActions: Show the git actions section.panel.seo: Show the SEO status section.panel.actions: Show the actions section.panel.metadata: Show the metadata section.panel.contentType: Show the content type create, update, and set actions underneath the metadata panel section.panel.recentlyModified: Show the recently modified files section.panel.otherActions: Show the other actions section.
Dashboards
dashboard.snippets.view: Show the snippets dashboard.dashboard.snippets.manage: Show the snippets management actions.dashboard.data.view: Show the data dashboard.dashboard.taxonomy.view: Show the taxonomy dashboard.
Here is an example of a custom view mode:
"frontMatter.global.activeMode": "",
"frontMatter.global.modes": [
{
"id": "minimal",
"features": [
"panel.metadata",
"panel.seo",
"dashboard.data.view",
"dashboard.snippets.view"
]
}
]Once you created a new view mode, you can change between the default and custom ones. You find the mode switch in the panel:
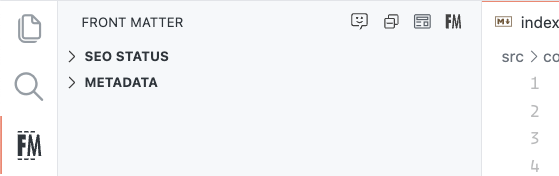
Or in the status bar:
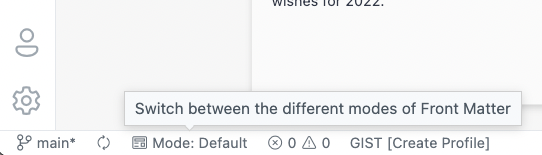
Feedback/comments
Did you spot an issue in our documentation, or want to contribute? Edit this page on Github!

